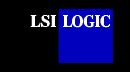Device
Drivers for Windows 95 and Windows 98
Installing the SDMS™ Drivers:
SYMC8XX.MPD, SYM_HI.MPD, and SYM_U3.MPD
This document provides installation
instructions and includes these topics:
Introduction
Windows 95 and Windows 98 are operating systems
designed to run on Intel processors using current technology. This file refers to Windows
95 and Windows 98 as Windows 95/98 in many instances throughout this document. LSI Logic
uses the same filenames for their drivers for different Windows operating systems. The
driver files are packaged either in separate subdirectories based on the Windows operating
system or on different diskettes. To determine the driver file for Windows 95/98,
note that the filename ends with ".MPD." For example, SYMC8XX.MPD.
Windows 95/98 provide a graphical user interface
environment incorporating many high-level features, which are described in Microsoft
Windows 95 and Windows 98 documentation. An I/O manager handles I/O requests in Windows
95/98. To address a SCSI peripheral, the I/O manager goes through the appropriate drivers.
Windows 95/98 provide class drivers for hard disk, floptical, CD-ROM, printer,
and scanner peripherals. Various peripheral manufacturers provide other class drivers,
which you can add to support new devices.
Microsoft provides the port driver, and LSI Logic provides
the miniport drivers, which are called SYMC8XX.MPD, SYM_HI.MPD and SYM_U3.MPD. These drivers complete the path to an LSI Logic controller or
processor with an optional SDMS SCSI BIOS.
Note: Current Windows 95/98 drivers can be downloaded from the LSI Logic web
site at http://www.lsilogic.com. After
you are connected to this web site,
place your cursor on the Get Drivers option in the menu bar. Click
on the Drivers selection. Choose the Windows 95/98 operating system
for SCSI and click on the
Go
button. Follow the instructions on subsequent screens to download the
drivers.
The next sections describe the SDMS miniport drivers and
their installation procedures.
back to top
Features
The SDMS device drivers for Windows 95/98 support these features:
- Ultra160 data transfers (for LSI53C1010)
- Domain Validation (for SYM_U3.MPD driver only)
- Parallel Protocol Request (for SYM_U3.MPD driver only)
- Cyclic Redundancy Check (for SYM_U3.MPD driver only)
- Synchronous negotiation (including Fast SCSI/Ultra
SCSI/Ultra2 SCSI)
- Wide negotiation
- Auto request sense
- Multiple host adapters
- Multiple Logical Unit Numbers (LUNs)
- Disconnect/Reselect
- Scatter/Gather
- Provides differential support
- SCSI pass-through functionality
- SCAM support (SCSI Configured AutoMatically)
- Target-initiated negotiation support
- NVRAM support (wide/sync parameters, SCSI Host ID, SCAM
on/off)
Note: These SDMS miniport drivers
also support Windows Me (Millennium Edition). The installation and upgrade procedures are
similar to the Windows 98 instructions in this document.
back to top
LSI
Logic Devices
Supported
All LSI Logic devices and host adapters have
undergone a name change. They have transitioned from a SYM prefix to an LSI
prefix. No name changes have occurred for the SDMS Windows 95/98 drivers.
The SYMC8XX.MPD driver supports the following devices and their
associated LSI Logic host adapters:
- LSI53C810, LSI53C810A, LSI53C810AE (LSI8100S, LSI8100ASP)
- LSI53C815 (LSI815XS, LSI8150SP)
- LSI53C825, LSI53C825A (LSI8250S, LSI8251S, LSI8251D, LSI8250ASP, LSI8251ASP,
LSI8251AD)
- LSI53C860, LSI53C860AE (LSI8600SP)
- LSI53C875, LSI53C875E (LSI8750SP, LSI8751SP, LSI8751SPE, LSI8751D)
- LSI53C876 (LSI22801, LSI22802)
- LSI53C885
- LSI53C895 (LSI8951U, LSI8952U)
The SYM_HI.MPD driver supports the following devices and their
associated LSI Logic host adapters:
- LSI53C896
(LSI22910, LSI21002, LSI22902)
- LSI53C895A
(LSI8953U)
The SYM_U3.MPD driver supports the following device and its associated LSI Logic
host adapters: LSI53C1010 (LSI8955U, LSI22915, LSI21040, LSI22903).
back to top
Description
The SYMC8XX.MPD, SYM_HI.MPD, and SYM_U3.MPD drivers meet the Microsoft specification for miniport
drivers. These miniport drivers allow connection of SCSI devices including disk drives, CD-ROMs,
and tape drives for PCI-based machines. To support a new SCSI device, the Windows 95/98
architectures require that a class driver for that type device is present (usually
supplied by Microsoft, or possibly by the peripheral manufacturer). No changes to SYMC8XX.MPD, SYM_HI.MPD, or SYM_U3.MPD are required.
Windows 95 and Windows 98 only support these SDMS miniport drivers.
A Windows application passes SCSI commands directly to the SCSI devices by using the SCSI pass-through facility (refer to
Microsoft Windows 95 or Windows 98 documentation for details). This facility allows
applications to directly control and access SCSI devices by filling in a data structure
and calling into the port driver.
The SYMC8XX.MPD and SYM_HI.MPD drivers support Ultra SCSI protocol, providing twice the
raw data transfer rate of Fast SCSI for disk drives and LSI Logic host adapters that support
Ultra SCSI. These drivers also support Ultra2 SCSI protocol, providing quadruple the raw
data transfer rate of Fast SCSI. The SYM_U3.MPD driver supports Ultra160 SCSI protocol providing 80 Mbytes/s of
data transfer and up to 160 Mbytes/s data transfer for double transition.
Caution: Ultra SCSI requires a more stringent SCSI
bus cabling setup than Fast SCSI. Ultra2 SCSI and Ultra160 SCSI require Low Voltage
Differential (LVD) termination.
back to top
Installing Your
SYMC8XX.MPD/SYM_HI.MPD/SYM_U3.MPD Driver
You can install the SDMS drivers from the SDMS Software
Device Drivers and Utilities CD-ROM, or you can make a driver diskette if your system does
not have access to a CD-ROM.
Preparing an SDMS Driver Diskette
If you are not using Internet Explorer, copy the files from the appropriate
location to the root directory of a clean diskette, and use this
SDMS driver diskette during installation.
For the SYMC8XX.MPD driver, locate the files in this directory:
{CD-ROM Drive Letter}:\DRIVERS\8XX-1010\WIN9X\8XX9X
SYMC8XX.MPD
SYMC8XX.INF
For the SYM_HI.MPD driver, locate the files in this directory:
{CD-ROM Drive
Letter}:\DRIVERS\8XX-1010\WIN9X\WIN9XHI
SYM_HI.MPD
SYM_HI.INF
For the SYM_U3.MPD driver, locate the files in this directory:
{CD-ROM Drive
Letter}:\DRIVERS\8XX-1010\WIN9X\9XULTRA3
SYM_U3.MPD
SYM_U3.INF
or
If you are using Internet Explorer, use one of the
following methods:
Build a driver diskette containing all three Windows 95/98 drivers directly from Windows 95/98.
or
Perform the Guided Installation Using this CD-ROM.
back to top
New System Installation
This procedure installs the SYMC8XX.MPD, SYM_HI.MPD, or SYM_U3.MPD driver onto a Windows 95/98 system. Follow these instructions when
initially upgrading to Windows 95 or Windows 98. Windows automatically adds the driver(s)
to the registry and copies the driver(s) to the appropriate directories.
Note: A driver bundled in Windows 95
and Windows 98 supports some LSI Logic PCI to SCSI host adapters. For these adapters, the
bundled driver is automatically installed during Windows Setup. To change to the newer SYMC8XX.MPD, SYM_HI.MPD, and/or SYM_U3.MPD drivers, follow the
instructions under Existing System Installation after the Windows 95 or Windows 98
installation has completed.
- Start the Windows 95 or Windows 98 Setup according to the Microsoft instructions.
- Setup enters the hardware detection phase after a system reboot. The Setting up
Hardware message box appears.
If the message Symbios PCI SCSI Host
Adapter appears, then the host adapter supports the bundled driver, and it
installs automatically. After the Windows installation has completed, you can install the SYMC8XX.MPD, SYM_HI.MPD, and/or SYM_U3.MPD drivers according to the Existing System Installation instructions.
- If the bundled driver does not support the host adapter, Setup displays a New
Hardware Found - PCI SCSI Bus Controller dialog box. Select Driver from
disk provided by hardware manufacturer and click OK.
Note: If ASPI8XX.SYS (the SDMS 4.0 DOS ASPI driver) is loaded when beginning the
Windows installation, no messages about PCI SCSI Bus Controllers will appear. The
installation completes, but real-mode disk drivers are used. See Verifying Correct Driver Installation. To install
the SYMC8XX.MPD, SYM_HI.MPD, or SYM_U3.MPD drivers, (which disable loading of
the ASPI8XX.SYS driver
under Windows 95 and Windows 98) see Existing System
Using ASPI8XX.SYS DOS ASPI Driver.
- Insert the SDMS driver diskette into drive
A: (or B:) (the one prepared in "Preparing an SDMS Driver
Diskette") and click OK. If using drive B:, you must select it from the pick
list.
Windows automatically copies the appropriate driver files and rebuilds its driver
database.
A System Settings Change dialog box appears.
- Remove the diskette
from the drive and click Yes to restart the computer.
At this point, Windows Setup has completed, and the new
driver is operational. To verify this, see the section Verifying Correct Driver Installation.
Note: These instructions for
Windows 98 are similar to the installation instructions for Windows Me.
Although some differences exist with a new system installation for Windows
Me, an experienced user should be able to follow the prompts as they
appear. LSI Logic recommends that you also refer to the Microsoft
documentation that is included with the Windows Me operating system.
back to top
Existing System Installation
This procedure installs the SYMC8XX.MPD, SYM_HI.MPD, or SYM_U3.MPD driver onto an existing Windows 95/98 system. These instructions
indicate where specific information applies to Windows 95 or Windows 98. Unless noted, the
instructions apply to both operating systems. Please review the steps below before
beginning the installation.
- Boot Windows 95 or Windows 98.
- Click Start. Select Settings-->Control
Panel.
- Double click on the System icon.
- Click on the Device Manager tab.
Note: If the SCSI controller's entry, or
the PCI LSI Logic C8XX SCSI Host Adapter entry do not exist, the system is probably using
the ASPI8XX.SYS DOS
ASPI driver. See the Existing System Using ASPI8XX.SYS
DOS ASPI Driver section.
Either double click on the SCSI controller's entry, or click once on the plus sign to
the left of it.
- Select the PCI LSI Logic C8XX SCSI Host Adapter entry. Click on the Properties
button.
- Click on the Driver button. In Windows 95, the version of the active
driver should display in the File Details section. In Windows 98, press the Driver
File Details button to get this information to appear.
Note: In certain versions of Windows 95, the
version of the active driver is displayed as not available
due to an operating system issue. This problem has been corrected in later versions of Windows 95. To verify the version
of the driver, click on the Properties field of the SYMC8XX.MPD, SYM_HI.MPD, or SYM_U3.MPD file under the Version
tab.
The MPD driver is generally found in the
\WINDOWS\SYSTEM\IOSUBSYS\ directory.
- Click on the Change Driver... button.
For Windows 95
- Even though you may have previously installed the SYMC8XX.MPD, SYM_HI.MPD or SYM_U3.MPD drivers, proceed to click on
the Have Disk... button to install a newer version.
- Insert the SDMS driver diskette in drive A: (or B:) (the one prepared in "Preparing an SDMS Driver
Diskette") and click OK. If using drive B:, you must select it from the pick list.
The Select Device dialog box should
display Symbios 8xx PCI SCSI Host Adapter, where 8XX matches
the installed adapter.
- Click OK.
The Driver tab is updated to display the
new driver files.
- Click OK to install these driver
files. (Do not
click the Change Driver... button.) The driver files are copied, and a
new driver database is built.
For Windows 98
The Update Device Driver Wizard starts
and provides several windows with choices. Follow the steps below to correctly install the
device driver for Windows 98.
- After the Intro window appears, click on the NEXT
button.
The Wizard provides a choice between having the Wizard
search for a better driver than the one in use or displays a list of drivers from a
specific location.
- Choose search... and click on the NEXT
button.
The next window allows you to specify which device(s)
will be searched, such as a diskette, CD-ROM, or specify a precise path.
- Select Floppy
disk drive and click on the NEXT button.
The next window queries the user about utilizing the
currently installed driver.
- Select Install one of the other drivers and
click on the View List button.
Next, a list of drivers appears from the specified search
devices and the currently installed driver.
- Highlight the driver of choice and click OK.
The previous window (in step 12) appears with the selected
driver displayed as the driver to be installed.
- Click on the NEXT button.
The next window will display the chosen driver along with
reference to the designated path to install it in.
- Click on the NEXT
button.
The Wizard summary window appears.
Click on
the Finish button.
When the installation has completed, the System
Settings Change dialog box appears.
- Remove the diskette from the
drive and click Yes to restart the computer.
At this point, the new driver is operational. To verify
this, see the section Verifying Correct Driver
Installation.
Note: These instructions for Windows
98 are similar to the installation instructions for upgrading your SDMS
drivers onto an existing Windows Me system. Although some differences exist
when upgrading your drivers on Windows Me, an experienced user should be
able to follow the prompts as they appear. LSI Logic recommends that you
also refer to the Microsoft documentation that is included with the Windows
Me operating system.
back to top
Existing System Using
ASPI8XX.SYS DOS ASPI Driver
This procedure installs the SYMC8XX.MPD, SYM_HI.MPD, or SYM_U3.MPD drivers onto an existing Windows 95 or Windows 98 system, which is
using the ASPI8XX.SYS DOS
ASPI driver. You can check this by using the Verifying
Correct Driver Installation instructions below. Note:
These SDMS miniport drivers also support Windows Me. This procedure is
similar to the installation procedure for an existing Windows Me system
that is also using the ASPI8XX.SYS
DOS ASPI driver.
- Boot Windows.
- Click Start. Select Settings-->Control
Panel.
- Double click on the System icon.
- Click on the Device Manager tab.
- Either double click on the Other entry, or
click once on the plus sign to the left of it.
- Select the PCI SCSI Bus Controller entry.
Click on the Properties button.
- Click on the Driver button. A message
should state that no drivers are installed for this device.
- Click on the Change Driver... button.
- Select SCSI Controllers in the Select Hardware Type dialog
box.
- Click on
the Have Disk button in the Select Device dialog
box.
- Insert the SDMS driver diskette in drive A: (or B:) (the one prepared in "Preparing an SDMS
Driver
Diskette") and click OK. If using drive B:, you must select it from the pick list.
The Select Device dialog box should
display Symbios 8XX PCI SCSI Host Adapter, where 8XX matches the
installed adapter.
- Click OK.
The Driver tab is updated to display the
new driver files.
- Click OK to install these driver
files. (Do not click on the Change Driver... button.) The driver files are copied, and a
new driver database is built.
The System Settings Change dialog box
appears.
- Ignore the message saying to turn off your computer and
change hardware settings.
-
Remove the diskette from the drive and click Yes to shut down the
computer.
-
Press Ctrl-Alt-Del or the system reset button to restart the system.
At this point, the new driver is operational. To verify
this, see the section "Verifying Correct Driver Installation".
back to top
Verifying Correct Driver
Installation
After installing/updating your system with the SYMC8XX.MPD, SYM_HI.MPD, or SYM_U3.MPD drivers, verify the proper operation of the driver(s).
- Check that all devices on the SCSI bus are available by
using My Computer. Double click on the My Computer icon. Check that all
logical SCSI hard drives and CD-ROM drives are shown.
- Click on the Start button.
Select Settings-->Control Panel.
- Double click on the System icon.
- Click on the Device Manager tab. Check
that no host adapter appears with a yellow or red symbol under the SCSI controller's
entry. If there is, continue with the steps below to help determine the problem.
- Either double click on the SCSI controller's entry or click
once on the plus sign to the left of it. One entry for each host adapter installed in the
system is displayed. Select an entry, then click on the Properties
button.
The Device Status message should read:
This
device is working properly.
If any other messages appear, continue with the
steps below to get more information on the problem.
- Click on the Driver tab. For Windows 98,
select Driver File Details. Two entries should appear: one for the INF
file and one for the MPD file. The INF file does not contain embedded
version information, so the File Details are all Not Available. Select
the MPD file. The file
version of the driver appears.
- Click Cancel to leave the Host
Adapter Properties dialog box. Click on the Performance tab. A
list of performance attributes appears. Below the list, you should see the message:
Your
system is configured for optimal performance.
If any other messages appear, select each message and
click on the Details button. This provides more information on why the
system is not performing optimally and methods to correct the problem.
If no problems are encountered in the above steps, the new
driver is operating properly. Otherwise, consult Troubleshooting
for additional information.
Enabling/Disabling Ultra
SCSI Support
Settings in the adapter NVRAM control Ultra SCSI support.
Use the SCSI BIOS Configuration Utility to view or change these settings. During system boot, after the LSI Logic PCI BIOS
banner displays, the
message Press Ctrl-C to start Configuration Utility
appears for a few seconds. To start this utility, follow these steps:
- Press Ctrl-C to start this utility.
- Select one of the adapters displayed, then Device
Selections. This shows the Sync Rate for each device and the selected adapter.
- To set a device to Ultra, the speed should be set to 20
Mbytes/s (for width of 8) or 40 Mbytes/s (for width of 16). To disable Ultra, the
speed should be no higher than 10 Mbytes/s (for width of 8) or 20 Mbytes/s (for width of
16). If the speed of the adapter itself is changed, the speed for all devices will be set
no higher than the adapter speed.
back to top
Command Line Options
Disabling Auto Request Sense
Support
When you install the SYMC8XX.MPD, SYM_HI.MPD, and/or SYM_U3.MPD drivers, support for auto request sense is enabled. Auto
request sense is a feature of the adapter where certain device information is obtained
automatically without system control, thereby increasing overall performance. However,
some third-party peripheral drivers do not support the use of auto request sense,
resulting in perceived device failures. To allow these devices to operate properly, use
the Device Manager on a per adapter basis to disable the auto request sense feature.
Use this procedure for disabling auto request sense
support:
- Click on the Start button. Select Settings-->Control
Panel.
- Double click on the System icon.
- Click on the Device Manager tab.
- Either double click on the SCSI controller's entry or click
once on the plus sign to the left of it. One entry for each host adapter installed in the
system is displayed.
- Select the adapter desired, and then click on the Properties
button. Click on the Settings tab.
- Type in the Adapter settings entry:
DisableAutoReqSense=1;
If there is already an entry displayed, type at the end of
the existing entry. Be sure to include the semicolon at the end.
- Click OK to exit the Settings
tab.
- Click OK again.
If the entry was changed,
the System Settings Change dialog box appears.
- Click Yes
to restart the computer.
After the system reboots, auto request sense is disabled
for the selected adapter. To re-enable auto request sense, delete the entry that was made
above. If other entries exist, be sure to leave them intact.
back to top
Enabling SCAM Support
SCAM (SCSI Configured AutoMatically) is a protocol that allows SCAM-compliant
peripherals to assign their SCSI IDs dynamically at boot time, eliminating the need for
the user to check and set unique SCSI IDs. This feature is disabled by default in the
LSI Logic PCI BIOS and the SYMC8XX.MPD, SYM_HI.MPD, and SYM_U3.MPD drivers. Some legacy (non-SCAM) peripherals have problems with the
SCAM protocol, resulting in the device either not being seen by the operating
system or
not working correctly. However, if usage of the SCAM protocol is desired, there are two
methods for enabling SCAM: Method 1 and Method 2.
Method 1
Use this Method 1 when the adapter has NVRAM.
During system boot, after the LSI Logic PCI BIOS
banner displays, the
message Press Ctrl-C to start Configuration Utility
appears for a few seconds. To start this utility, follow these steps:
- Press Ctrl-C to start this utility.
- Select the desired adapter, then Adapter Setup.
- Highlight S-SCAM Support and press Enter
on the Adapter Setup menu.
- Use the up/down arrows to select the ON
setting, and press Enter.
- Exit from the menus and save the settings.
This turns SCAM on for both the PCI BIOS and the SYMC8XX.MPD, SYM_HI.MPD, or SYM_U3.MPD driver (whichever is
controlling the selected adapter). To disable SCAM, repeat the above procedure to change
the setting to OFF.
Method 2
Use this method for adapters that do not have NVRAM to
enable SCAM within Windows 95 or Windows 98 by following these steps:
- Click on the Start button. Select Settings-->Control Panel.
- Double click on the System icon.
- Click on the Device Manager tab.
- Either double click on the SCSI controller's entry or click
once on the plus sign to the left of it. One entry for each host adapter installed in the
system appears.
- Select the adapter desired, and then click on the Properties
button.
- Click on the Settings tab.
- Type in the Adapter settings entry:
do_SCAM=1;
If an entry already appears there, type the above at the
end of the existing entry. Be sure to include the semicolon.
- Click OK to exit the Settings
tab.
- Click OK again. If the entry was changed,
the System Settings Change dialog box appears.
- Click Yes to restart the computer.
After the system reboots, SCAM is enabled for the
selected adapter. To disable SCAM, delete the entry that was made above. If other entries
exist, be sure to leave them intact.
back to top
Disabling Domain Validation Support
When the SYMC8XX.MPD, SYM_HI.MPD, or SYM_U3.MPD driver is installed, support
for domain validation is enabled. Domain validation is a feature of the adapter where the data transfer speed between the adapter and each target is tested at
system boot. If the test fails, the data transfer speed is reduced and the test repeated until a supported data transfer speed is found.
However, some older SCSI devices do not properly support the standard SCSI commands used during
this testing, resulting in the system not booting or a device being not available. Therefore, to allow these devices to operate properly, the domain validation
feature can be disabled using the Device Manager for all adapters controlled by the respective driver, or in the SCSI BIOS Configuration Utility on a per
device basis.
Use this procedure for disabling domain validation support for all adapters controlled by the SYMC8XX.MPD, SYM_HI.MPD, or SYM_U3.MPD driver:
Click on the Start button.
Select Settings-->Control Panel.
Double click on the System
icon.
Click on the Device Manager
tab.
Either double click on the SCSI controller's
entry or click once on the
plus sign to the left of it. One entry for each host adapter installed in
the system appears.
Select any adapter controlled by the SYMC8XX.MPD, SYM_HI.MPD, or SYM_U3.MPD
driver, then click on the Properties
button.
Click on the Settings tab.
Type in the Adapter settings
entry:
DisableDomainValidation=1;
If there is already an entry displayed, type
the above at the end of the existing entry. Be sure to include the semicolon.
Click OK to exit from the Settings
tab.
Click OK again.
If the
entry was changed, the System Settings Change dialog box appears.
Click Yes to restart the
computer.
After the system reboots, domain validation
is disabled for adapters controlled by the .MPD drivers. To re-enable domain validation, delete the entry that was
made above. If other entries exist, be sure to leave them intact.
Use this procedure for disabling domain
validation support for a selected device, by using the PCI SCSI BIOS Configuration
Utility. During system boot, after the
LSI Logic PCI
BIOS banner, the message Press Ctrl-C to start Configuration Utility
appears for a few seconds. At this point, follow these steps:
Press Ctrl-C to start this utility.
Select the desired adapter and press Enter,
then choose Device Selections, and press Enter.
This shows the Sync Rate and Width for each device and the selected adapter.
Set the Sync Rate to 0 and Width to 0 for
the specified device to disable domain validation for a selected device. This sets the
device to asynchronous/narrow transfers and domain validation functions are not issued to
this device.
Exit from the SCSI BIOS Configuration
Utility and save changes.
back to top
Troubleshooting
Some potential problems and their suggested solutions are:
Problem: During installation, no SCSI devices are
found.
Solution:
Ensure that all devices are powered on and terminated correctly.
Check that no devices have duplicate SCSI IDs.
Make sure INT A is assigned for the PCI slot(s) where your SCSI host
adapter(s) is installed.
Problem: Problems with Ultra SCSI devices using
Ultra SCSI protocol.
Solution: If the system is configured with an LSI Logic host adapter that supports
Ultra SCSI, an Ultra SCSI device is on the SCSI bus, and Ultra SCSI support by the
SYMC8XX.MPD or SYM_HI.MPD driver is enabled,
intermittent problems and possible system crashes can occur. It may be that the SCSI bus
cable and terminators do not conform to the Ultra SCSI specification.
If the system is bootable, disable Ultra SCSI support using the
procedure described above.
If the system is not bootable to Windows, press F8 when the message
Starting
Windows 95 appears. At the menu, select Safe Mode. For
Windows 98 after the BIOS banner appears hold the Ctrl key until the menu appears to select Safe
Mode. Once the
system is booted, disable Ultra SCSI support using the procedure described above.
If the system operates properly without Ultra SCSI enabled, it is highly
likely that the SCSI bus cable and terminators are not configured correctly for Ultra
SCSI. See the LSI Logic host adapter hardware manual for information on Ultra SCSI cabling
requirements.
Verify that the devices appear with the proper value for speed in the
SDMS SCSI BIOS banner at boot time. Please refer to the PCI Storage Device Management System SDMS 4.0 User's Guide for additional
details.
Problem: Scanners not operating correctly or cannot
be found by the system.
Solution:
If a scanner is not operating properly (either the scanner
is not found or a SCSI interface error occurs during scanning), it is possible that the
third-party scanner drivers do not support the auto request sense feature of
LSI Logic host
adapters. Disable the auto request sense feature as described above and try the scanner
operation again.
Problem: The system hangs at boot, has a long boot
time, or SCSI device is not available.
Some older SCSI devices do not tolerate domain validation
operations. At system boot time, domain validation is performed to test the data integrity
of the SCSI bus between the host adapter and each target device. With some older SCSI
devices, these operations can cause the device to stop responding to SCSI commands.
Solution:
Disable domain validation support as described in
Disabling Domain
Validation Support above, either for a specific problem SCSI target or all adapters
controlled by the SYMC8XX.MPD,
SYM_HI.MPD,
or SYM_U3.MPD driver.
back to top
Multiple LSI Logic
Host
Adapter Considerations
If you install multiple LSI Logic PCI to SCSI host adapters in
your system, special actions are sometimes required to install or change
drivers. This is due to the fact that the bundled driver supports some LSI Logic
host
adapters, and also that one SDMS driver can support multiple LSI Logic host adapters
installed in the system.
With multiple LSI Logic adapters, it is possible to have a
situation where one adapter is assigned to one driver, and another is assigned to a
different version of the same driver. This can cause conflicts that may cause the system
to switch to real-mode drivers, affecting performance and access to CD-ROM or tape drives.
Two methods are listed below for ensuring that all
LSI Logic host adapters are controlled by only one version of the appropriate driver (when
installing additional boards or updating drivers).
Method 1
Use the Device Manager and
change the driver for a particular host adapter to the desired driver.
Click No when asked to reboot the system for the new
settings to take effect.
Change drivers for all LSI Logic
host
adapters in the system supported by that same driver to the new driver, and reply No
to rebooting until the final adapter is changed.
Note: If booting from a SCSI device,
ensure that the adapter controlling this device is the last one changed.
Method 2
Determine which driver file is active for
all adapters through the Properties tab in Device Manager.
Go to the \WINDOWS\SYSTEM\IOSUBSYS directory and rename the driver file to an extension other than MPD.
Reboot the system.
While booting, the system may ask to load the
bundled driver file from the Windows 95/98 disk.
Click OK.
- Click Skip File when the system says it
cannot find the file.
Do this for all adapter
messages while booting.
- Use the Device Manager to change the
driver for each adapter to the desired driver after the system is booted. Do not
reply Yes to reboot the system until the final adapter has been changed.
back to top
WINDOWS IS A REGISTERED TRADEMARK
OF MICROSOFT CORPORATION |